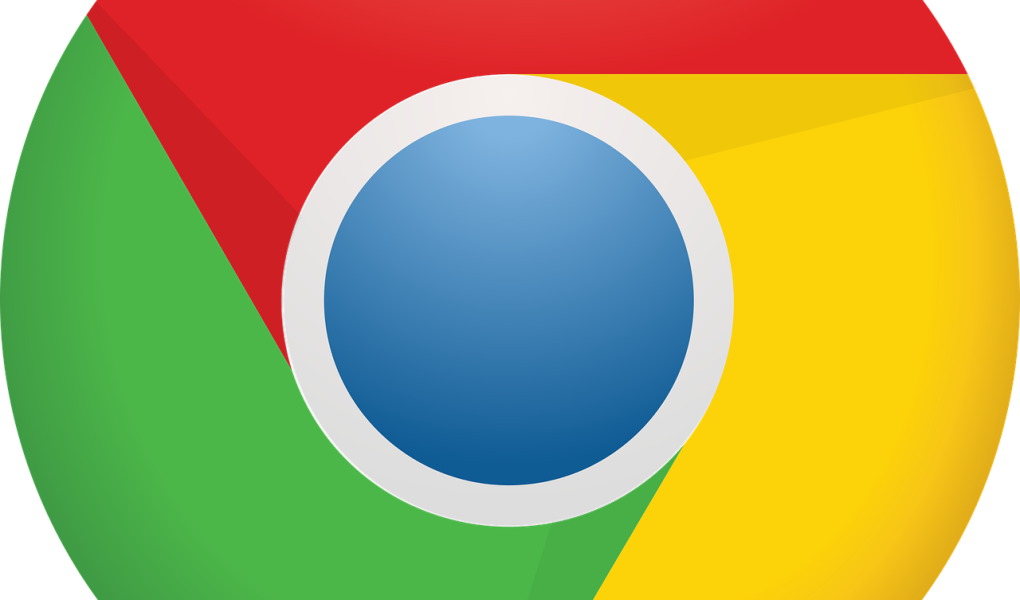O Google Chrome é um dos navegadores mais populares do mundo, e sua versão para dispositivos móveis é amplamente utilizada em smartphones e tablets. Assim como qualquer software, o Google Chrome recebe atualizações regulares para melhorar o desempenho, a segurança e adicionar novos recursos.
Neste artigo, vamos explorar como atualizar o Google Chrome no seu celular, independentemente do sistema operacional que você está utilizando, seja Android ou iOS.
Importância das Atualizações
As atualizações de software são uma parte essencial de qualquer dispositivo eletrônico. Elas não apenas mantêm o software atualizado com as últimas melhorias de desempenho e segurança, mas também corrigem problemas e vulnerabilidades que podem ser exploradas por hackers e criminosos cibernéticos. Além disso, as atualizações frequentes do navegador também trazem novos recursos e aprimoram a experiência do usuário.
No caso do Google Chrome, as atualizações são especialmente importantes, pois este navegador é frequentemente alvo de ataques de segurança devido à sua popularidade. Portanto, manter o Google Chrome atualizado é uma das melhores práticas para garantir a segurança de sua experiência de navegação na web.
Atualizando o Google Chrome no Android
Se você é um usuário de um dispositivo Android, o processo de atualização do Google Chrome é relativamente simples. Siga estas etapas para manter seu navegador atualizado:
- Abra a Google Play Store: A Play Store é a loja de aplicativos padrão no Android. Você pode encontrá-la na tela inicial ou no menu de aplicativos. Toque no ícone da Play Store para abri-la.
- Acesse a guia “Meus apps e jogos”: Dentro da Play Store, toque no ícone do menu (geralmente representado por três linhas horizontais no canto superior esquerdo) e selecione “Meus apps e jogos”.
- Encontre o Google Chrome na lista de aplicativos: Na seção “Atualizações disponíveis”, você verá uma lista de aplicativos que têm atualizações pendentes. Role para baixo e procure o Google Chrome. Se houver uma atualização disponível, você verá um botão “Atualizar” ao lado dele.
- Toque em “Atualizar”: Toque no botão “Atualizar” ao lado do Google Chrome para iniciar o processo de atualização. O Google Chrome será baixado e instalado automaticamente.
- Aguarde a conclusão: Aguarde até que a atualização seja concluída. O tempo necessário dependerá do tamanho da atualização e da velocidade da sua conexão com a internet.
- Reinicie o Google Chrome (opcional): Após a atualização ser instalada, você pode optar por reiniciar o Google Chrome para garantir que todas as alterações tenham efeito.
E pronto! Seu Google Chrome no Android está agora atualizado com as últimas melhorias de desempenho, segurança e recursos.
Atualizando o Google Chrome no iOS (iPhone e iPad)
Para os usuários de dispositivos iOS, como iPhones e iPads, o processo de atualização do Google Chrome é ligeiramente diferente, devido às diretrizes da Apple para a App Store. Siga estas etapas para manter seu Google Chrome atualizado:
- Abra a App Store: A App Store é a loja de aplicativos padrão no iOS. Você pode encontrá-la na tela inicial do seu dispositivo. Toque no ícone da App Store para abri-la.
- Vá para a guia “Atualizações”: No canto inferior direito da tela, você verá uma guia chamada “Atualizações”. Toque nela para acessar a lista de aplicativos que têm atualizações pendentes.
- Localize o Google Chrome na lista: Na seção “Atualizações disponíveis”, role para baixo até encontrar o Google Chrome. Se houver uma atualização disponível, você verá um botão “Atualizar” ao lado dele.
- Toque em “Atualizar”: Toque no botão “Atualizar” ao lado do Google Chrome para iniciar o processo de atualização. O Google Chrome será baixado e instalado automaticamente.
- Aguarde a conclusão: Aguarde até que a atualização seja concluída. O tempo necessário dependerá do tamanho da atualização e da velocidade da sua conexão com a internet.
- Reinicie o Google Chrome (opcional): Após a atualização ser instalada, você pode optar por reiniciar o Google Chrome para garantir que todas as alterações tenham efeito.
Assim como no Android, seu Google Chrome no iOS agora está atualizado com as últimas melhorias de desempenho, segurança e recursos.
Configuração de Atualizações Automáticas
Tanto no Android quanto no iOS, você também pode configurar o Google Chrome para atualizar automaticamente. Isso é útil se você deseja que o navegador seja atualizado sem a necessidade de intervenção manual. Veja como fazer isso:
Atualização Automática no Android
- Abra o Google Play Store.
- Toque no ícone do menu (três linhas horizontais) no canto superior esquerdo.
- Vá para “Configurações”.
- Toque em “Atualizar apps automaticamente”.
- Escolha uma das opções: “Não atualizar apps automaticamente”, “Atualizar apps a qualquer momento. Dados da rede podem ser usados”, ou “Atualizar apps apenas via Wi-Fi”.
- Selecione “Via Wi-Fi” para atualizar automaticamente apenas quando estiver conectado a uma rede Wi-Fi.
Atualização Automática no iOS
- Abra o aplicativo “Ajustes” no seu dispositivo iOS.
- Role para baixo e toque em “App Store”.
- Ative a opção “Atualizações automáticas”.
Com as atualizações automáticas ativadas, o Google Chrome será atualizado em segundo plano sempre que uma nova versão estiver disponível. Isso garante que você sempre tenha a versão mais recente do navegador.
Verificando a Versão Atual do Google Chrome
Antes de atualizar o Google Chrome, é útil saber qual versão do navegador você está executando. Isso pode ajudar a garantir que a atualização foi bem-sucedida. Para verificar a versão do Google Chrome no seu celular, siga estas etapas:
- Abra o Google Chrome.
- Toque no ícone de três pontos verticais no canto superior direito para abrir o menu.
- Role para baixo e toque em “Configurações”.
- Role para baixo e toque em “Sobre o Chrome”.
- Nesta tela, você verá a versão atual do Google Chrome. Ela será exibida como algo como “Versão 100.0.1234.56”. Anote o número da versão para referência.
Agora que você sabe qual versão do Google Chrome está instalada no seu dispositivo, você pode verificar periodicamente se há atualizações disponíveis, como explicado nas seções anteriores.
Solução de Problemas de Atualização
Às vezes, a atualização do Google Chrome pode não ocorrer sem problemas. Aqui estão algumas dicas para solucionar problemas comuns relacionados à atualização:
Espaço de Armazenamento Insuficiente
Se o seu dispositivo estiver com pouco espaço de armazenamento, pode ser difícil instalar atualizações de aplicativos, incluindo o Google Chrome. Certifique-se de que você tem espaço suficiente em seu dispositivo para acomodar a atualização. Você pode excluir arquivos ou aplicativos não utilizados para liberar espaço, se necessário.
Problemas de Conexão
Se você estiver tentando atualizar o Google Chrome usando uma conexão de dados móveis, certifique-se de que sua conexão esteja estável e que você tenha uma quantidade suficiente de dados disponíveis. É geralmente recomendado usar uma conexão Wi-Fi para atualizar aplicativos, pois isso pode ser mais rápido e econômico.
Reinicie o Dispositivo
Às vezes, problemas de atualização podem ser resolvidos simplesmente reiniciando o dispositivo. Tente reiniciar o seu smartphone ou tablet e, em seguida, tente atualizar o Google Chrome novamente.
Atualização em Segundo Plano
Se a atualização não for concluída imediatamente, pode ser que o Google Chrome esteja sendo atualizado em segundo plano. Verifique a notificação de status na barra de notificações para ver se o processo de atualização está em andamento.
Verifique as Configurações de Data e Hora
Certifique-se de que as configurações de data e hora do seu dispositivo estejam corretas. Configurações incorretas de data e hora podem afetar a capacidade do dispositivo de verificar atualizações.
Se você tentou todas essas etapas e ainda está enfrentando problemas de atualização, pode ser útil desinstalar e reinstalar o Google Chrome. No entanto, tenha em mente que isso apagará todos os seus dados de navegação, incluindo favoritos, senhas salvas e histórico de navegação, a menos que você tenha feito backup dessas informações.
Atualizações e Segurança
Manter seu navegador atualizado é uma parte importante da manutenção da segurança online. As atualizações do Google Chrome geralmente incluem correções para vulnerabilidades de segurança conhecidas, portanto, adiar as atualizações pode expor seu dispositivo a riscos desnecessários. Além disso, as atualizações de software geralmente melhoram o desempenho e a estabilidade do navegador, o que resulta em uma experiência de navegação mais rápida e suave.
Outra prática recomendada é manter seu sistema operacional (Android ou iOS) atualizado. As atualizações do sistema operacional também incluem correções de segurança e melhorias de desempenho que afetam todos os aplicativos do seu dispositivo, incluindo o Google Chrome.
Conclusão
Manter o Google Chrome atualizado em seu celular, seja ele Android ou iOS, é fundamental para garantir a segurança e o desempenho da sua experiência de navegação na web. As atualizações regulares não apenas corrigem problemas e vulnerabilidades, mas também adicionam novos recursos e aprimoram a usabilidade do navegador.
Felizmente, o processo de atualização é relativamente simples e pode ser configurado para ocorrer automaticamente. Certifique-se de verificar periodicamente se há atualizações disponíveis, e não hesite em solucionar problemas se você encontrar dificuldades no processo.
Lembre-se de que a segurança cibernética é uma preocupação constante, e manter seu software, incluindo seu navegador, atualizado é uma das melhores práticas para se proteger contra ameaças online. Portanto, não adie as atualizações – mantenha seu Google Chrome atualizado e navegue com mais segurança na web.