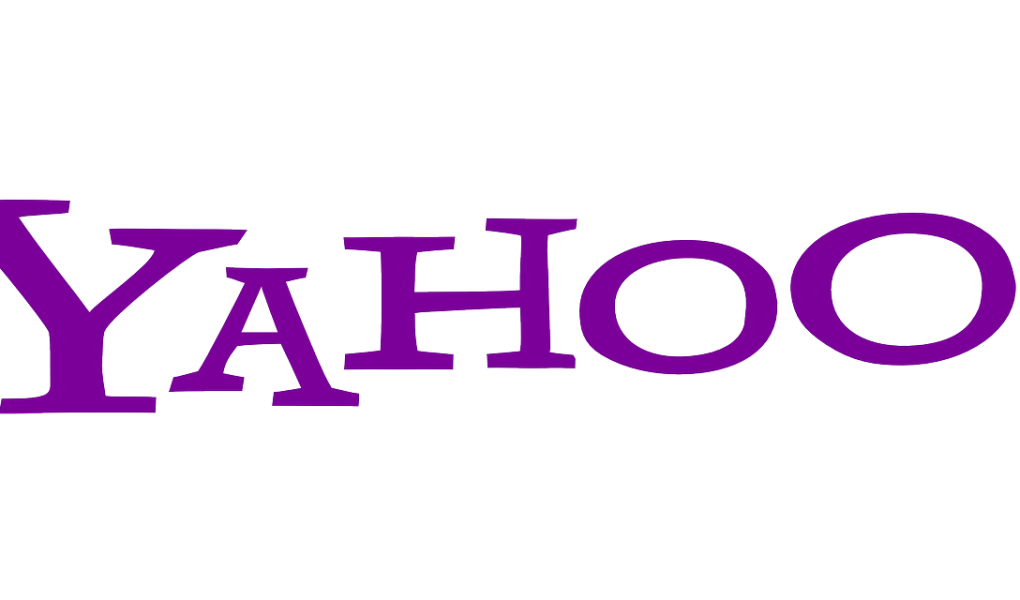O Google Chrome é um dos navegadores mais populares do mundo, conhecido por sua velocidade e simplicidade. No entanto, muitos usuários enfrentam o problema de ter sua página inicial ou mecanismo de busca alterados para o Yahoo sem sua permissão.
Essas mudanças podem ser frustrantes e irritantes, mas felizmente, existem maneiras de reverter essa situação. Neste guia, vamos mostrar como remover o Yahoo do Google Chrome e restaurar as configurações originais do navegador.
Por que o Yahoo se torna a página inicial no Google Chrome?
Antes de aprender como resolver esse problema, é importante entender por que o Yahoo pode se tornar a página inicial ou o mecanismo de busca padrão no Google Chrome. Na maioria dos casos, isso ocorre devido à instalação de programas ou extensões de terceiros que promovem o Yahoo como mecanismo de busca ou página inicial. Muitas vezes, os usuários não percebem que estão concordando com essas alterações durante a instalação de software adicional.
Além disso, o Yahoo também é conhecido por adquirir acordos de parceria com desenvolvedores de software e fabricantes de computadores para promover seus produtos. Isso pode levar a uma configuração automática do Yahoo como a página inicial ou mecanismo de busca padrão, mesmo que o usuário não tenha dado permissão direta para isso.
Passo 1: Verifique as Extensões do Google Chrome
O primeiro passo para remover o Yahoo do Google Chrome é verificar as extensões do navegador. Muitas vezes, extensões maliciosas ou indesejadas podem ser responsáveis por alterações não autorizadas nas configurações. Para verificar as extensões, siga as instruções abaixo:
- Abra o Google Chrome.
- Clique no ícone de três pontos no canto superior direito da janela para abrir o menu.
- Selecione “Mais ferramentas” e, em seguida, escolha “Extensões.”
- Você verá uma lista de todas as extensões instaladas no Chrome. Revise a lista e desative ou remova qualquer extensão suspeita ou indesejada. Para desativar uma extensão, desative o interruptor ao lado dela. Para removê-la, clique no botão “Remover” abaixo da extensão.
- Reinicie o Chrome.
Passo 2: Verifique as Configurações de Página Inicial e Mecanismo de Busca
Se as alterações não autorizadas ainda persistirem, é hora de verificar e corrigir as configurações de página inicial e mecanismo de busca. Siga as etapas abaixo:
- Abra o Google Chrome.
- Clique novamente no ícone de três pontos no canto superior direito da janela.
- Vá para “Configurações”.
- Na seção “Aparência”, verifique a configuração da página inicial. Se estiver definida como Yahoo, clique em “Abrir uma página específica ou conjunto de páginas” e, em seguida, clique em “Configurar páginas”. Altere a URL da página inicial para o site de sua escolha e clique em “Salvar”.
- Na seção “Pesquisa”, verifique a configuração do mecanismo de busca padrão. Se estiver definida como Yahoo, clique em “Gerenciar mecanismos de pesquisa.” Escolha o mecanismo de busca que você deseja definir como padrão e clique em “Tornar padrão.” Em seguida, clique em “Concluído.”
- Reinicie o Chrome para aplicar as alterações.
Passo 3: Verifique Programas Instalados
Às vezes, programas indesejados ou potencialmente indesejados instalados em seu computador podem causar alterações nas configurações do Chrome. Verificar e desinstalar esses programas é crucial. Siga as etapas abaixo:
- Pressione as teclas “Win + R” no teclado para abrir a caixa de diálogo “Executar”.
- Digite “appwiz.cpl” e pressione “Enter” para abrir a janela “Programas e Recursos”.
- Na lista de programas instalados, procure programas suspeitos ou que você não reconheça. Se encontrar algum, clique com o botão direito do mouse sobre o programa e escolha “Desinstalar”.
- Siga as instruções para concluir o processo de desinstalação.
- Reinicie o computador.
Passo 4: Execute uma Verificação Antivírus
Em alguns casos, o Yahoo pode ser definido como a página inicial ou mecanismo de busca devido à presença de malware em seu computador. É altamente recomendável executar uma verificação antivírus completa para garantir que seu sistema esteja limpo de qualquer ameaça. Você pode usar um programa antivírus confiável e atualizado para realizar a verificação.
Passo 5: Redefina as Configurações do Google Chrome
Se, após seguir os passos anteriores, o problema persistir, pode ser necessário redefinir as configurações do Google Chrome para o estado padrão. Esta ação irá apagar todas as configurações, extensões e cookies, então faça isso apenas se todos os outros métodos falharem.
- Abra o Google Chrome.
- Clique no ícone de três pontos no canto superior direito da janela para abrir o menu.
- Vá para “Configurações”.
- Role para baixo até encontrar a seção “Redefinir e limpar”.
- Clique em “Restaurar as configurações para os padrões originais”.
- Na janela de confirmação que aparece, clique em “Redefinir configurações.”
- O Chrome será reiniciado e as configurações serão redefinidas.
Lembre-se de que essa ação também apagará suas senhas salvas, histórico de navegação e favoritos. Certifique-se de fazer um backup de informações importantes antes de prosseguir.
Conclusão
A alteração indesejada das configurações do Google Chrome, como a definição do Yahoo como página inicial ou mecanismo de busca, pode ser uma experiência frustrante. No entanto, seguindo os passos deste guia, você deve ser capaz de remover o Yahoo do Google Chrome e restaurar as configurações originais do navegador.
É importante ficar atento às instalações de programas e extensões, bem como manter um programa antivírus atualizado para evitar futuros problemas. Além disso, esteja ciente de como o Yahoo e outros mecanismos de busca podem ser promovidos por meio de acordos de parceria com desenvolvedores de software, e esteja preparado para desfazer essas configurações indesejadas.
Com as etapas corretas e a manutenção adequada do seu navegador e computador, você poderá desfrutar de uma experiência de navegação mais segura e livre de inconvenientes.